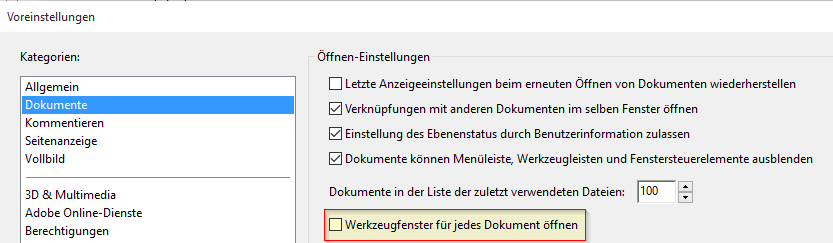
Adobe verfolgt seit geraumer Zeit den Ansatz, ihre Produkte mit SaaS (Software as a Service) zu verzahnen und so zusätzliche Einnahmen zu lukrieren. Im aktuellen Adobe Reader stehen zahlreiche Funktionalitäten zur Verfügung, die tatsächlich nur mittels eines kostenpflichtigen Adobe Kontos online genutzt werden können. Diese Funktionen werden über das rechts vom Dokument platzierte Werkzeug-Fenster sehr penetrant angeboten:
Schaltet man diese Werkzeuge über Anzeige -> Ein-/Ausblenden -> Werkzeugfenster aus, so ist diese Einstellung nicht dauerhaft gespeichert, sondern die Bildschirm-Platz-verschwendenden Werkzeuge werden beim nächsten Programmstart wieder penetrant eingeblendet:
Abhilfe schafft das Setting: Bearbeiten -> Voreinstellungen … -> Dokumente -> Werkzeugfenster für jedes Dokument öffnen welches zu deaktivieren ist.
Es müssen BEIDE Einstellungen getätigt sein, damit die Werkzeuge in weiterer Folge nicht mehr bei jedem Programmstart angezeigt werden.
Updates zu diesem Beitrag:
Update 20.01.2017: Adobe hat mittlerweile Updates herausgegeben, Version 2015.023.20053 sieht geringfügig anders aus.
Die Einstellung ist zu finden unter: Bearbeiten -> Voreinstellungen … -> Dokumente -> „Aktuellen Status des Werkzeugsfensters speichern„
Screenshot identisch wie nachfolgend bei 04.04.2018 vermerkt:
Update 04.04.2018: Adobe hat mittlerweile abermals Updates herausgegeben, Version 2018.011.20038
Die Einstellung ist zu finden unter: Bearbeiten -> Einstellungen … -> Dokumente -> „Aktuellen Status des Werkzeugsfensters speichern„
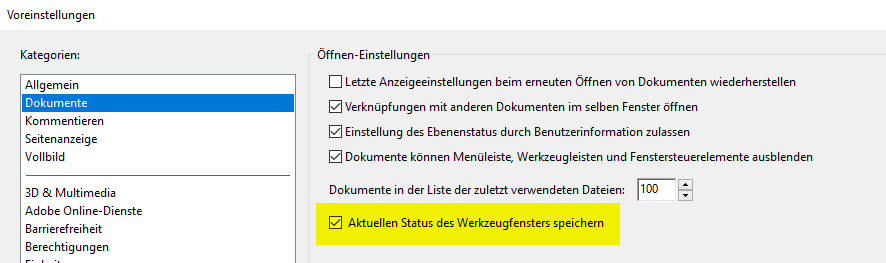
Update 08.10.2018: Adobe hat mittlerweile auf Version 2019.008.20071 aktualisiert. Die Einstellung ist weiterhin wie im Screenshot zuvor bei Version 2018.011.2038 zu finden unter: Bearbeiten -> Einstellungen … -> Dokumente -> „Aktuellen Status des Werkzeugsfensters speichern„
Mittels Anzeige -> Ein-/Ausblenden -> Werkzeugfenster wird das Werkzeugfenster nun jedoch nicht mehr vollständig ausgebelendet, es bleibt eine vertikale Symbolleiste ganz rechts sichtbar. Diese kann jedoch mit einem Klick auf den untersten Button „Aufgabenbereich ausblenden“ ebenfalls deaktiviert werden kann. Diese Einstellung bleibt auch gespeichert, sofern man „Aktuellen Status des Werkzeugsfensters speichern“ zuvor korrekt konfiguriert hat.
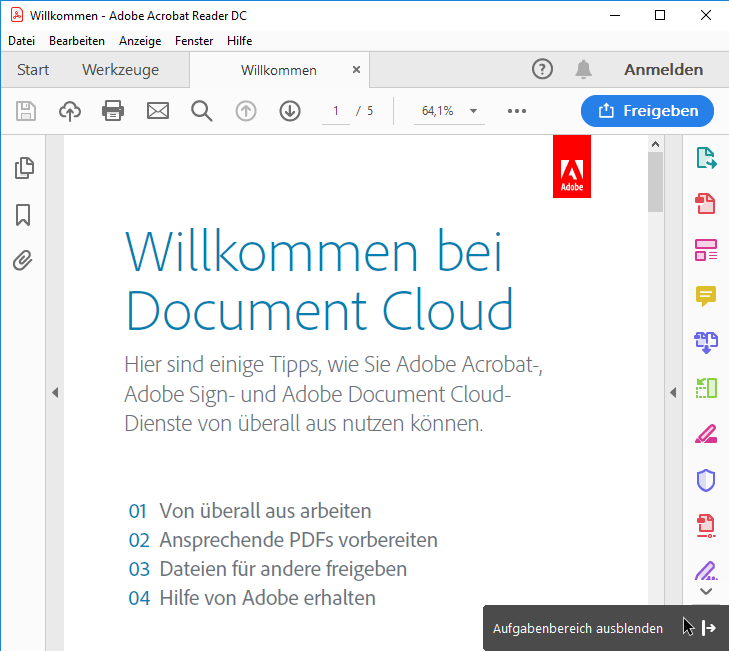
Konfiguration direkt mittels Registry-Keys vornehmen
Hinweis: Diese Settings hier galten vor Juni 2023, sind nun veraltet!
Wer sich die manuelle Konfiguration ersparen will, kann folgende Registry-Keys direkt konfigurieren. Dieses hierfür fertig vorbereitete Reg-File kann hierzu verwendet werden:
Adobe-Acrobat-Reader-Werkzeugleiste-ausblenden.reg.zip
Windows Registry Editor Version 5.00 [HKEY_CURRENT_USER\Software\Adobe\Acrobat Reader\DC\AVGeneral] ; Standardeinstellung Werkzeugleiste ausgeklappt = "Expanded" ; auf eingeklappt ("Collapsed") aendern "aDefaultRHPViewModeL"="Collapsed" ; Standardeinstellung Einstellungen merken ausgeschaltet waere 0 ; Einstellungen merken auf 1: "bRHPSticky"=dword:00000001
Adobe Acrobat ab Juni 2023: Manuelle Einstellung wirkt nicht, geänderter Registry-Zweig für Konfiguration
Ab der Adobe Acrobat Reader Version 23.003.20201 im Juni 2023 bemerken Anwender, dass die manuelle Konfiguration der Werkzeugleiste wie in den Screenshots oben gezeigt offenbar (nicht immer) Wirkung zeigt. Die Werkzeugleiste öffnet beim nächsten Adobe Acrobat Reader Start dennoch erneut. Was jedoch weiterhin zuverlässig funktioniert ist, die Settings per REG-Datei in die Registry zu importieren.
Wo sich die Einstellungen in der Registry befinden hängt davon ab, ob man eine 32bit oder 64bit Version von Adobe Reader installiert hat. Die 32bit Version hält die Einstellungen im Zweig:
[HKEY_CURRENT_USER\Software\Adobe\Acrobat Reader\DC\AVGeneral]
In der 64bit Version werden die Einstellungen hingegen unter „Adobe Acrobat“ statt „Acrobat Reader“ gehalten:
Windows Registry Editor Version 5.00 [HKEY_CURRENT_USER\SOFTWARE\Adobe\Adobe Acrobat\DC\AVGeneral] ; Standardeinstellung der Werkzeugleiste ist ausgeklappt = "Expanded" ; Werkzeugleiste stattdessen auf eingeklappt = "Collapsed" konfigurieren "aDefaultRHPViewMode_L"="Collapsed" ; Standardeinstellung Werkzeugeleisten-Einstellungen merken ; ausgeschaltet waere 0, Einstellungen merken auf 1: "bRHPSticky"=dword:00000001
In diesem Zusammenhang sie auch auf einen weiteren Blog-Post hingewiesen: Adobe Acrobat Reader Cloud Funktionen deaktivieren welcher sich zusätzlich zur Deaktivierung der Werkzeugleiste auch der Deaktivierung der unerwünschten Cloud-Funktionen widmet.
Das „neue“ Registry-File ab Juni 2023 ist hier zum Download bereitgestellt:
Adobe-Reader-DC-Cloud-Feature-Lockdowns-und-Werkzeuge-ausblenden.zip
In der zum Download angebotenen ZIP-Datei enthalten sind vier REG-Dateien, jeweils zwei für die 32bit Version von Adobe Reader und zwei für die 64bit Version.
Ob Adobe Reader in 32bit oder 64bit genutzt wird erkennt man am Fenster-Titel wie folgt [1] vs. [2]:
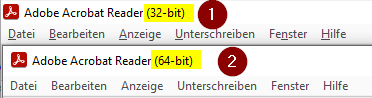
- Adobe-Reader_32bit-Feature-Lockdowns_(HKLM-Policies)
Adobe-Reader_64bit-Feature-Lockdowns_(HKLM-Policies).reg
… setzt die oben erläuterten Feature-Lockdowns zur Deaktivierung der (kostenpflichtigen) Adobe Acrobat Cloud-Features um. - Adobe-Reader_32bit-Werkzeugleiste-ausblenden_(HKCU-Settings).reg
Adobe-Reader_64bit-Werkzeugleiste-ausblenden_(HKCU-Settings).reg
… deaktiviert die Werkzeugleiste und den Wizzard beim Start von Adobe Reader, der PDF-Dateien mit Adobe Acrobat verknüpfen möchte.
Die 64bit Version von Adobe Reader erwartet die Einstellungen in einem Zweig namens „Adobe Acrobat“ während die 32bit Version von Adobe Reader diese im Zweig „Acrobat Reader“ ablegt.
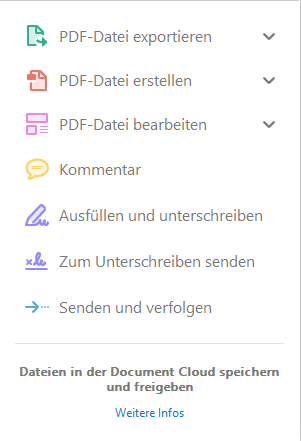
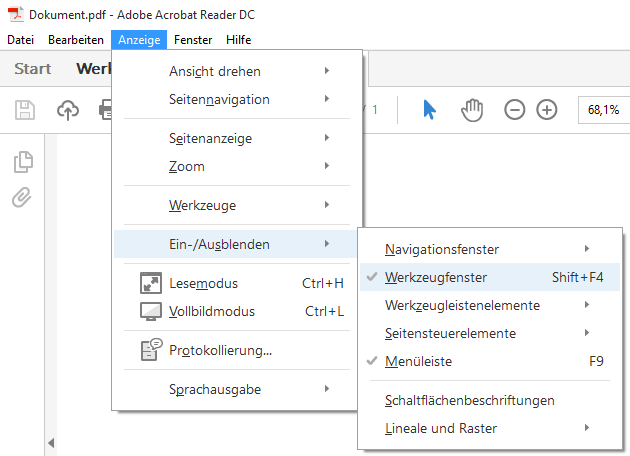


Vielen Dank für die Hilfe
Vielen Dank für den Hinweis, nun ist wieder alles beim alten, hätte ich wohl selbst nicht hinbekommen!
Woody
Danke! hat sehr geholfen.
Genau das war der entscheidende Tipp – danke!
DANKE
Danke das hat geholfen
Danke <3
mhh…was mache ich wenn diese Option „Werkzeugfenster für jedes Dokument öffnen“ in meinen Einstellungen gar nicht vorhanden ist???
Die Option ist vorhanden, genau schauen – oben ist exakt angegeben in welchem Menü sie zu finden ist. Ansonsten prüfen ob wirklich Adobe Reader DC oder vielleicht doch eine andere abweichende Version genutzt wird.
Thank you
Ich benutze Acrobat Reader DC mit der Version 2015.007.20033
…und da ist die Funktion leider nicht vorhanden:
http://i82i.imgup.net/Version20147bc.JPG?l=de
Ich habe die Option soeben nochmals im aktuellsten Acrobat Reader DC der Version 2015.010.20060 geprüft, sie ist vorhanden. Die offenbar alte Version 2015.007.x kenne ich nicht, schlage vor einfach auf die aktuellste Version zu aktualisieren https://get.adobe.com/de/reader/
top
danke
Super, vielen Dank!
Danke Gunnar!
Für alle die aufgrund der Firmen-Policy ihren Reader nicht einfach updaten können hilft vielleicht dieser Pfad (hier getestet mit Reader XI 11.0.16):
Werkzeugleiste ausblenden
Bearbeiten – Voreinstellungen – Dokumente – ersten Punkt „Letzte Anzeigeeinstellungen beim erneuten Öffnen von Dokumenten wiederherstellen“
Diese Werkzeugleiste ist die Pest…
Frank
danke ebenfalls, hier bekommen sie geholfen.. 🙂
Hallo, neuerdings erscheint immer beim Öffnen eines PDFs die „Werbung“ für die Document Cloud. Wie kann man die entfernen, ohne sich anzumelden? Außerdem kann ich die Werkzeugleiste trotz Einstellungen nicht dauerhaft ausblenden: Beim Öffnen eines Dokuments sind die Häkchen wieder wie vorher (Neustart hilft auch nicht).
Danke für Hinweise!
Danke! Das nervt nur mit dem Fenster und bei jeder neuen PDFs war es wieder da – bislang 🙂
Vielen dank für den Weg
Vielen Dank!
Was für eine tolle Hilfe!
Ich habe ja bisher immer die XI-er Versionen installiert, weil mir die rechte Leiste das PDF-Gesamterlebnis zerstört hat, aber Dein Tipp ist wunderbar.
Dann steht ja der Intsallation des Adobe Reader DC nichts mehr im Wege!
DANKE!
Bester PC Tipp des Jahres!
Vielen Dank!
Die Beschreibung hat echt geholfen, die Seitenleiste ist echt nervig und ich bin froh, dass sie jetzt für immer verschwunden ist – naja, bis zum nächsten Update zumindest…
Vielen Dank Lebensretter XD
Besten Dank ! Adobe war beinahe mich zu enttäuschen….
Vielen Dank, hat einwandfrei funktioniert. Endlich von diesem lästigen Übel befreit. 😀
Danke, danke, danke! Ich war sooo genervt XD
DANKE !!!
Vielen Dank !!!
Klasse! Vielen Dank
Die Leiste nervt mich schon ewig!
Viiielen dank.
🙂
Danke <3
DANKE!
Tausend Dank, ich wurde schon fast wahnsinnig…
Super Anleitung, einwandfrei die nervige Anzeige dauerhaft ausgeblendet. Besten Dank.
Endlich weg! Danke!
Vielen Dank, das blöde Ding nervte schon ewig. Aber irgendwie ist man ja doch recht leidenstolerant und klickt es ein halbes Jahr erstmal weg, bevor man nach einer Lösung sucht. 🙂
Danke!
Danke – hilfreich
Danke
Nach dem gefühlten 1000sten Mal wegklicken habe ich nach 10 Sekunden Google den Tipp hier gefunden und weitere 10 Sekunden später war ich das Problem los.
Vielen Dank, dass ich beides wählen muss, hätte ich selber nicht gecheckt! Endlich ist diese blöde Leiste weg 🙂
Auch von mir ein dickes Dankeschön für die klare Anleitung !!
Gott sei Dank, vielen Dank!
Herzlichen Dank, überglücklich
Vielen, vielen Dank!
Die Leiste hat echt genervt, vor allem wenn man den Modus nebeneinander anordnen verwendet.
Vielen vielen lieben Dank! <3
Hat bei mir leider nicht funktioniert.
Trotz Deaktivierung beim Programm und beim Aufrufen eines Dokumentes sind die Haken jedes Mal wieder da.
Perfekt. Vielen Dank!
Danke, war schon lange davon genervt.
Auch im Jahr 2017 ist dieser Hinweis noch hilfreich. Vielen Dank.
Mann oh Mann, nach 1 Jahr endlich die Lösung, vielen Dank
Vielen Dank,
dieses nervende Fenster ist endlich weg 🙂
Die Methode funktioniert leider nicht mehr bei der neusten Version 2015.023.20053 , weil Adobe die Einstellung „Werkzeugfenster für jedes Dokument öffnen“ gelöscht hat.
Die Methode funktioniert leider nicht mehr bei der neusten Version 2015.023.20053 , weil Adobe die Einstellung „Werkzeugfenster für jedes Dokument öffnen“ gelöscht hat.
Hallo! Kein Problem, man kann bei Version 2015.023.20053 die Option „Aktuellen Status des Werkzeugfensters speichern“ Aktivieren. Da man ja vorher die Werkzeugleiste ausblendet, zieht diese Einstellung.
Habe ich gerade getestet und funktioniert.
Hi.
Bei mir verschwindet das Häkchen immer automatisch wieder? Egal wie oft ich die beschriebene Einstellung vornehme. Selbst wenn ich ohne Neustart des Programms direkt danach wieder die Voreinstellungen aufrufe ist das Häkchen schon wieder weg.
Hat irgendjemand von euch vielleicht eine Idee, woran das liegen könnte, bzw. wie man es beheben könnte?
Mit Administrator starten hab ich schon probiert. Die Leiste nervt :/
Danke im Voraus!
Du musst nach unten scrolle und noch OK klicken, ist nicht wie bei Chrome oder Android, daß Änderungen autom. übernommen werden, hier muß nochmal ausdrücklich bestätigt werden !
Top!
Vielen Dank!
Unbezahlbarer Tip! DANKE !!
Mein Held. Vielen Dank. Der Schmerz, den diese Platzverschwendung verursacht hat, wurde zu groß. Habe den Tipp direkt umgesetzt.
Du bist mein Held!!! 1000 Dank, ich suche schon seit dem 1. Tag dieses nervigen „Updates“ nach Abhilfe!
ein fettes D A N K E,
hatte schon Haarausfall wegen der nervigen Voreinstellung..
Merci
Vielen Dank!
Das hat mich schon seit Ewigkeiten gestört.
bei Acrobat Reader DC Version :15.023.20070.19033
funktioniert das NICHT !
Das würde mich sehr wundern – falls jedoch tatsächlich zutreffend empfehle ich auf die derzeit aktuelle Version 15.23.20070.215641 zu aktualisieren – soeben geprüft, funktioniert wie beschrieben.
Subber, Danke! :oD
merci !
Danke!
Klappt, vielen Dank!
Toll, dass es User gibt, die Ihre Wissen zur Verfügung stellen!
Vielen Dank, Gunnar!
DANKE!!!
Danke!! War wirklich nervig.
vielen Dank!
Super…. Besten Dank
„Penetrant“ trifft es genau, danke!
Auch von mir ein dickes Danke!
Großes Lob für den Hinweis: hab mich schon die ganze Zeit über die nervtötende Voreinstellung aufgeregt. Weiter so!!
Danke für die Anleitung!
THX
Vielen Dank, das generve hat ein Ende !
Besten Dank dafür. Ein Schelm wer böses denkt und sich wundert, dass diese Option so herrlich verschwurbelt wurde. Ich habe mir gerade einen abgesucht. Und die „Nötigung“ zu Online-Services übertreibt Adobe momentan schon ein wenig. Ich hoffe, dass mein LR6 auch in Zukunft als Desktop-Variante erhalten bleibt. Aber dieses Produkt wird z.B. auch nur noch ganz am Rande beworben – im wahrsten Sinne des Wortes.
Vielen Dank, genau wonach ich gesucht hatte.
Top! You saved my day! Nein, viel mehr als das!!!
Suuuper, endlich kann man mit diesem Programm wieder ordentlich arbeiten.
Danke
Vielen Dank! Sie haben mir kostbare Lebenszeit (ständiges, erneutes Ausblenden) geschenkt!
Danke, Danke, Danke.
Oh Gott ich wüsche Dir nur das Allerbeste.
Endlich die Abschalte für diese nervtötende, penetrante Dr*cksfunktion gefunden.
Was man mit dem Entwickler/Manger dieser Funktion machen sollte darf man hier nicht schreiben.
Nocheinmal. Danke, Danke, Danke.
DANKE
Endlich diese nervige Anzeige weg. Als Normalnutzer kommt man nie dahinter. Danke
Vielen lieben Dank! Habs versucht selbst herauszufinden, Ewigkeiten rumgeklickt und es hat nicht funktioniert. Danke für die Anleitung 🙂 Endlich kein Balken mehr vorm Gesicht
Danke für den Tipp. Das hat endlich funktioniert.
Ich habe die Version 2017.012.20095
Hier ist es jetzt genau anders herum.
Unter Bearbeiten –> Voreinstellungen –> Dokumente muss das Häkchen „Aktuellen Status des Werkzeugfensters speichern“ aktivieren (!), aber erst nachdem man die Leiste auch ausgeblendet hat. Deaktiviert man diese Option wieder, dann erscheint auch wieder das Werkzeugfenster, obwohl man nichts verändert hat.
Danke! hab mich schon öfters geärgert – oft sind es gerade solche kleinigkeiten, die einen ganz fuchsig machen!
Oh, super! Endlich!
Sooo viele waren genervt davon?
Ich auch – vielen Dank
Daaanke!!! Diese verd… Leiste hat mich so genervt!!
Herzlichen Dank!
Danke für Diesen Beitrag. Herzlichen Dank auch von mir 😉
omg endlich! danke!
Hurrrayyy!!!! Danke, ich denke nun habe ich weitaus weniger Nervkopfschmerzen und Mausklickfingerkrampf weil der Mist da nicht mehr auftaucht!
Vielen Dank für die Beschreibung 🙂 Endlich nicht mehr wegklicken…
Vielen Dank! Das hilft sehr1
Vielen Dank. Das war eine super Hilfe. Endlich die Lösung gefunden.
Danke! Sehr wichtig!
Danke!! Das feature war echt zu penetrant!
Hallelujah!
Hosianna-danke an den Beitragsersteller, die nervige Seitenleiste ist nun weg.
Diese Werkzeugleiste hat mich ewig gestört, nach dem gefühlt 500sten mal wegklicken, hat Dein Tip das Problem endlich gelöst und ist einen Unzen Goldbarren wert. Hier sollte die Funktion Paypal-me integriert sein, wenn jeder eine Kleinigkeit (ab 1 Cent) spendet, kannst Du Dir das Gold kaufen.
Danke, sehr hilfreich!
Danke, danke endlich!
Habe ich einfach selber nicht gefunden, dachte mit „Letze Anzeigeeinstellung beim erneuten Öffnen von Dokumenten wiederherstellen“ ist das erledigt, mitnichten.
Super!
Danke!
DANKE!
VIELEN DANK, Gott hat mich das genervt beim Öffnen von Dokumenten…
Bei mir funktioniert es leider nicht, verwende die Version 2018.011.120038, bei mir fehlt auch die Option :“Werkzeugfenster für jedes Dokument öffnen“ bei heißt die Option: Aktuellen Status des Werkzeugfensters speichern.
Hat jemand einen Tipp?
Meine Abbildungen sind korrekt, soeben nochmals mit Version 2018.011.20038 geprüft.
Vielen Dank!!
In der Version 2015.006.30033 (15.006.30033.2205) ist dies nicht möglich. Es gibt unter „Documents“ diesen Haken einfach nicht.
Wie kann ich trotzdem diese nervige Tools pane dauerhaft ausblenden?
Danke!
Version 2015.006 ist mehr als 3 Jahre alt, Du solltest aus Sicherheitsgründen daher dringend Updaten!.
Die Einstellung ist aber auch in 2015.006 vorhanden, habe die 2015er Release damals geprüft (siehe mein Vermerk oben).
Hallo Gunnar,
ich hatte dieses lästige Panel dank deines Tips auch jahrelang deaktivert. Seit dem letzten Release/Update vor Kurzem (2019.008.20071) taucht das Panel aber standardmäßig wieder auf. Zwar in reduzierter Form mit nur den Symbolen (nennt sich Aufgabenbereich), lenkt aber trotzdem unnötig ab.
Leider ist auch die oben genannte Option in den Einstellungen verschwunden.
Gibt es dafür eine Lösung oder sind wir der Bevorbundung durch Adobe ausgeliefert?
Hallo Chris,
Danke für den Hinweis. Mein Tipp funktioniert grundsätzlich weiterhin unverändert, ich habe soeben die Anleitung nochmals mit Version 2019.008.20071 geprüft. Zusätzlich muss nun lediglich diese von Dir bereit erläuterte vertikale Symbolleiste noch einmalig manuell ausgeblendet werden. Ich habe oben im Artikel ein „Update 08.10.2028“ für Version 2019.008.20071 ergänzt.
Hallo Gunnar,
danke für deine schnelle Rückmeldung! Leider ist wie gesagt die Option “Aktuellen Status des Werkzeugsfensters speichern” bei mir nicht mehr vorhanden… Siehe: https://ibb.co/ks1bM9
Folglich merkt sich der Acrobat auch nicht den Status des ausgeblendeten Aufgabenbereiches und er erscheint beim Öffnen jedes Dokumentes. Irgendeine Idee? Bei dir scheint es die Option ja noch zu geben…
VG Chris
Hallo Chris,
Bei Vergleich Deines Screenshots mit meinem Adobe Acrobat Reader DC 2019.008.20071 fällt mir auf, dass Du auch zahlreiche Einstellungs-Kategorien wie z.B. Farbmanagement, Inhaltsbearbeitung, Aus PDF konvertieren etc… hast, die nicht Bestandteil von Adobe Reader sind. Ich vermute daher, dass Du NICHT Adobe Acrobat Reader DC installiert hast sondern ein anderes Produkt (z.B. die Acrobat Vollversion?).
Ich habe die beiden Registry-Keys die modifiziert werden müssen nun identifiziert und oben im Artikel ergänzt. du kannst direkt die REG-Datei von oben herunterladen und anwenden.
Hallo Gunnar,
stimmt, ich besitze den Acrobat in der Vollversion. Bis vor dem letzten Update gab es dort (glaube ich) allerdings auch die Möglichkeit, sämtliche Leisten standardmäßig auszublenden. Zumindest war es bei mir so eingestellt.
Aber dein Registry-Trick hat geholfen! Ich musste nur den ersten Eintrag auf „Collapsed“ ändern und nun ist alles wie zuvor. Vielen Dank dafür!
Gruß, Chris
Guten Tag,
wie kann ich die Werkzeuge ausblenden, wenn ich „Werkzeugfenster für jedes Dokument öffnen“ nicht habe??
Wie kann ich hier einen Screenshot zeigen?
Herzliche Grüße
Andrea
Ich habe oben im Artikel auch beschrieben, welche Registry-Settings hierfür zu setzen sind – die Frage ist somit bereits beantwortet.
Endlich eine knappe, aktuelle und eindeutige Hilfe (Registry). Auch für „Laien“ 😉
Schade dass Dein Eintrag (bei mir) soweit unten auftaucht und alle „Vorredner) nicht auf dem neuesten Stand sind.
Vielen Dank
Windows 10 in Kombination Adobe DC 2019.008. 20081
Jegliche Konfigurationskombination verlief ohne Erfolg.
Wollte schon selbst in der Registry suchen, habe aber dann glücklicherweise den Patch gefunden.
Der Adobe Reader ist mittlerweile nur noch 2te Wahl für mich.
Danke, jetzt verhält sich die Werkzeugleiste bzw. Aufgabenbereich wie gewünscht!
Er ist dauerhaft geschlossen.
Bei mir klappts nicht habs jetzt 3 mal so gemacht und es bringt nix. wenn ich wieder im Menü gucke ist der HAcke an dem Kästchen Einstellung speichern wieder weg
Lieber Herr Haslinger,
vielen Dank für Ihre Information.
Bei mir war es wichtig, dass ich
1. Seitenleiste minimieren
1.Das Feld erst jetzt aktiviere, nachdem ich die Seitenleiste „eingefahren“ hatte. (Vorher muss dieser Punkt deaktiviert sein.)
2. Dann in diesem Menü nach unten scrollen und Ok klicken. (Erst dann wird diese Einstellung gespeichert.)
3. Neues Dokument aufmachen, bei diesem Sollte dies nun funktionieren.
funktioniert, stand heute wohl nicht mehr
Doch, funktioniert – getestet mit v2021.001.20138.29261 am 22.02.2021 wie beschrieben.
Version: 21.1.20145.425325
Hallo, ich möchte, dass bei Öffnen einer PDF-Datei die Miniaturansicht angezeigt wird. Für einzelne Dateien geht das, aber eben dann nur für diese Datei. Ich hätte gerne eine Voreinstellung durch welche das bei allen Dateien funktioniert sobald sie mit Acrobat geöffnet werden.
In den Voreinstellungen bin ich nicht fündig geworden.
BG Benji W.
Danke, Acrobat ist schon ein sehr nerviges Programm
Funktioniert nicht wirklich:
1. Werkzeugfenster (Shift+F4) wird nur minimiert dargestellt, bzw. Button zum Einblenden verbleibt.
2. Werkzeugleiste (F8) kann nicht dauerhaft ausgeblendet werden.
3. Menüleiste (F9) kann nicht dauerhaft ausgeblendet werden.
4. Navigationsfenster (F4) kann nicht dauerhaft ausgeblendet werden, bzw. Button zum Einblenden verbleibt.
5. Lesemodus (Ctrl+H) kann nicht dauerhaft voreingestellt werden.
Muss wohl auf Sumatra PDF umsteigen…
perfekt!
Habe mich lange geärgert über die Werkzeugleiste. Der beste und nachhaltigste Weg ist die reg-Datei. Vielen Dank!
Hallo
seit Freitag haben wir wieder eine neue Version und die Einstellung funktioniert nicht mehr 🙁 Der Ort der Einstellung ist noch gleich, der Haken ist gesetzt, aber beim nächsten Öffnen geht die Tool Spalte einfach wieder mit auf. es ist sooo nervig, da sie auch fast die Hälfte der Sicht einnimmt.
Hat noch jemand das Problem?
Gemäß aktueller Adobe-Anleitung https://helpx.adobe.com/acrobat/kb/disable-right-hand-pane-in-acrobat-reader.html sollte dies weiterhin funktionieren.
Ich habe jedoch auch bemerkt, dass die Einstellung direkt im Adobe Acrobat durch Setzen des Hakens nicht mehr zuverlässig greift. Die Registry-Einträge direkt zu setzen wirkt hingegen zuverlässig, ich habe hierzu übrigens einen neueren Blog-Post geschrieben der auch das Thema Cloud-Features deaktivieren aufgreift. Links ist oben ergänzt.
Leider nein. Die neue Version ist eh eine Verschlimmbesserung meiner Meinung nach. Der Haken ist jedenfalls gesetzt, trotzdem öffnet sich jedes Mal wieder die Toolbox. Dann habe ich es mit dem Weg über die Registry versucht. Auch hier sollten die Angaben nun stimmen. Trotzdem öffnet sich – trotz Neustart – jedes Mal wieder die Toolbox. Es ist zum Verrücktwerden und ich verstehe den Grund nicht, weil alle Einstellungen gemacht sind. Gibt es noch eine dritte Möglichkeit, die ich probieren kann?
In Version 23.003.20201 ab Juni 2023 werden diese Registry-Settings unter „Adobe Acrobat“ und nicht mehr unter „Acrobat Reader“ gesucht und ausgewertet. Ich habe oben im Blog-Post den entsprechenden Hinweis und das neue Registry-File zum Download ergänzt.
Ich habe hier Version 23.003.20201. Bei
HKEY_CURRENT_USER\SOFTWARE\Adobe\Adobe Acrobat\DC\AVGeneral
besteht ein Eintrag, er heißt jedoch nicht aDefaultRHPViewModeL sondern aDefaultRHPViewMode_L mit Unterstrich.
Das Ändern seines Werts ergibt bei mir jedoch keinen Unterschied, der Adode-Bauchladen bleibt geöffnet.
Ich habe auch bRHPSticky, aDefaultRHPViewModeL und gar aDefaultRHPViewModeExL testweise hinzugefügt – ohne Erfolg.
In den neuen Versionen heißt der Registry-Key aDefaultRHPViewMode_L mit Unterstrich, so ist es auch im neuen REG-File das ich jetzt im Juni 2023 erstellt und oben im Blog-Post letzte Woche eingefügt habe zu finden.
Hallo jens
Ich habe leider auch immer noch das gleiche Problem, habe auch sämtliche Änderungen wie in der neuen Beschreibung, angepasst.
Toolbox öffnet weiterhin jedes Mal.
Irgendwas scheint immer noch zu sein. Absolute Verschlimmbesserung diese neue Version.
Hoffe weiterhin auf die Lösung.
LG Mona
Ich vermute ihr nutzt nicht die 64bit Version von Adobe Reader sondern die 32bit Version? Ich habe jetzt noch einmal auf einem frisch installierten Gerät getestet und festgestellt, dass meine REG-Dateien nur für die 64bit Version gelten. Ich habe den Download daher nun überarbeitet und ergänzt, er enthält nun die REG-Dateien sowohl für 64bit als auch für 32bit, der Blog-Post wurde dahingehend mit Informationen ergänzt.
Hallo Jens,
das Problem bleibt auch bei mir nach Anpassung der Registry weitestgehend bestehen (Adobe 64bit Version Juni 2023). Die Toolbar öffnet sich immer noch mit, jedoch sind keine Tools mehr zu sehen. Das löst aber mein Problem nicht, weil mir so Teile des Dokuments nicht direkt angezeigt werden, da ich die Toolbar (wenn auch ohne Einträge) immer noch schließen muss. Hast du noch eine Idee?
Hallo noch einmal,
ich habe das Problem nun anders gelöst:
Nachdem ich die Registry-Einträge – wie von Jens vorgegeben – in meiner 64-bit Version von Adobe angepasst habe und die Toolbar selbst (wenn auch nun ohne Einträge) immer noch aufpoppte, finde ich im Menü von Acrobat nun den Eintrag „Neue Ansicht verwerfen“ oder so ähnlich. Nach Klick auf diesen Eintrag wird Adobe neu gestartet und siehe da: Alles ist wieder wie vorher (ohne die nervige Toolbar). So wirst du dein Problem ebenfalls beheben, Mona!
Viele Grüße
Markus
Die Deaktivierung der „Neuen Acrobat Reader Ansicht“ mittels LockDown-Policies ist in meinen bereitgestellten REG-Dateien bereits enthalten. Siehe hierzu auch mein zweiter (neuerer) Blog-Post https://hitco.at/blog/adobe-acrobat-reader-werkzeugleiste-cloud-funktionen-deaktivieren/
Markus, ich küss dein Auge xD
Ich habe auch die 64-bit-Version und trotzdem hat das bisherige Vorgehen nix gebracht, die Toolbar ging trotzdem immer wieder (mit Einträgen) auf.
Ich bin echt super dankbar für die ganze Hilfe und Unterstützung, Tips und Tricks. Hier hat dieses Mal leider nix geholfen und ich war echt am Verzweifeln und hab gehofft, es wäre wirklich irgendein Fehler von Adobe und dass es demnächst noch mal ein ungeplantes Update gibt, um das zu beheben.
Aber mit diesem einfachen Klick hat es jetzt tatsächlich funktioniert! Danke~
Datei -> neue Adobe Ansicht deaktivieren
Das hat bei mir auch funktioniert, nachdem die Registry Einträge nix gebracht haben.
Danke Markus!
Wie bereits am 19. Juni von mir erwähnt, ist die Deaktivierung der „Neuen Acrobat Reader Ansicht“ mittels LockDown-Policies in den bereitgestellten REG-Dateien ebenfalls enthalten. Einfach das zweite REG-File Feature-Lockdowns auch importieren. Screenshots und Details hierzu sind auch in meinem Blog-Post https://hitco.at/blog/adobe-acrobat-reader-werkzeugleiste-cloud-funktionen-deaktivieren/ zu finden.
Vielen Dank !!! 🙂
Das Ausblenden des Werkzeugfensters beim Starten funktioniert. Ich hätte sicher ewig gesucht.
Viele Grüße
Andreas
Vielen Dank für die guten aufgeführten und vor allem aktualisierten Registry Einträge, sehr hilfreich und vor allem sehr zeitsparend!
Vielen Dank für die Mühen, Zeit und Arbeit, die sicher hinter diesem Projekt stecken.
Leider hat Adobe schon wieder was geändert. Die Screenshots bezüglich der Menüführung helfen bei der aktuellen Version dank Adobe leider nicht mehr.
Ich habe den hier angebotenen Registryfix angewandt.
Die Leiste auf der Linken Seite „Alle Tools“ ist zwar leer, wird aber nach wie vor beim Öffnen angezeigt.
Innerhalb dieser Leiste sieht man unten links den blauen Button für die „Gratis 7-Tage-Testversion“
Beim Lesen dieses Artikels musste ich immer wieder daran denken, ob mir zu dem hier passend gewählten Wort „penetrant“ eine Steigerung einfällt xD
Um welche Version handelt es sich?
Ich habe soeben mit der heute am 17.12.2023 aktuellsten Version 2023.008.20421 64-Bit geprüft und kann kein Problem feststellen.
Hallo Gunnar,
danke für die vielen ausführlichen Hinweise. In der Desktop-Version funktioniert es bei mir super über die Einstellungen. In der Chrome-Erweiterung vom Reader (ohne Cloud-Einloggen) jedoch finde ich den passenden Menüpunkt nicht, auch nicht unter „Voreinstellungen“. Beim Googeln taucht bei diesem Betreff immer nur der „reguläre“ Reader auf. Und in Deinem anderen Artikel habe ich zur Erweiterung nichts gefunden, vielleicht habe ich es übersehen.
Ist in der Chrome-Erweiterung die Werkzeugleiste dauerhaft ausblendbar?
Danke für eine Antwort, spitzenmäßig wäre natürlich eine Lösung… 🙂
Dazu kann ich leider keine Tipps geben, da ich keinen Google Chrome Browser verwendet.