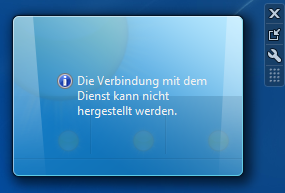
Unter Windows 7 stehen Mini-Anwendungen (SideBar Gadgets) zur Verfügung. Unter anderem auch ein Wetter-Gadget zur Anzeige der aktuellen Temparatur und einer Prognose für die nächsten Tage. Microsoft hat diese Funktionalität abgekündigt, in Windows 8/8.1/10 wird diese Funktionalität (in dieser Form) nicht mehr vorhanden sein.
Dennoch könnte man erwarten, dass der Dienst für Windows 7 bis zum Ende der Support-Periode im Jahr 2020 weiterhin funktionstüchtig bleibt.
Auch bei mir hat diese Sidebar-Gadget-Anwendung (wie offenbar bei vielen anderen Anwendern auch) plötzlich seinen Dienst eingestellt: „Die Verbindung mit dem Dienst kann nicht hergestellt werden.“
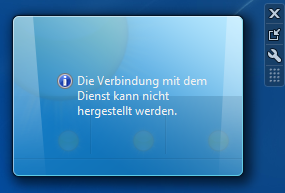
Nach einer kurzen Analyse mit Microsoft Message Analyzer (ehemals MS Network Monitor) sowie SysInternals Process Monitor stellte sich folgendes heraus:
- Diese Gadget-Anwendung hält ein gecachtes Konfigurationsfile Config.xml im Verzeichnis C:\Users\%UserName%\AppData\Local\Microsoft\Windows Live\Services\Cache
- Ist dieses Konfigurationsfile zu alt (geprüft wird offenbar schlicht der Zeitstempel) versucht Sidebar.exe ein neues Konfigurationsfile von der URL http://gadgets.live.com/configW7.xml abzurufen. Dies scheitert jedoch, da Microsoft diese URL offenkundig nicht mehr zum Abruf bereithält.
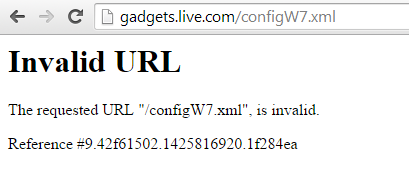
Workaround / Lösung:
Da das File vom Microsoft-Server nicht mehr abrufbar ist, muss dafür gesorgt werden, dass das File im Cache-Ordner „frisch genug“ ist. Somit: Den Zeitstempel der Datei Config.xml selbst erneuern und die MiniAnwendung neu starten.
- Prozess Sidebar.exe beenden
- Datei C:\Users\%UserName%\AppData\Local\Microsoft\Windows Live\Services\Cache\Config.xml mit aktuellem Zeitstempel versehen (z.B. mit Editor öffnen und speichern).
- Minianwendung im Kontext-Menü des Desktops wieder starten.
Den Vorgang könnte man auch automatisieren, indem man folgenden Zweizeiler als Batch-Script anlegt und z.B. beim Logon ausführt:
pushd "%LocalAppdata%\Microsoft\Windows Live\Services\Cache\"
copy /y /b Config.xml +nul
Noch einfacher ist es aber, dem File einfach einen Zeitstempel der 10 Jahre in der Zukunft liegt zu verpassen. Anbei die mir bekannte, letztgültige Config.xml-Datei mit einem Zeitstempel 01.01.2025 versehen zum Download: Config.xml (enthaltene Config.xml Datei in oben angeführtes Verzeichnis einspielen).

Update vom 13.02.2016: Meine hier skizzierte Anleitung funktioniert nach wie vor hervorragend, auch auf neu installiertem Windows 7. Allerdings ist mittlerweile die Suche einer alternativen Lokation nicht mehr automatisch aus dem Gadget heraus möglich – es werden keine Orte gefunden. Wenn also der automatisch ermittelte Ort nicht passend ist, so muss man händisch den Ort in der Konfigurationsdatei abändern.
Die Konfigurationsdatei C:\Users\%UserName%\AppData\Local\Microsoft\Windows Sidebar\Settings.ini enthält folgende Zeile:
WeatherLocationCode="wc:AUXX0025"
Hierbei steht der Code AUXX0025 für Vienna. Alternative Codes kann man einfach hier ermitteln: https://weather.codes/, zu Beispiel:
AUXX0018 = Salzburg, Austria AUXX0008 = Graz, Austria AUXX0016 = Linz, Austria GMXX1002 = Munchen, Germany MXX0007 = Berlin, Germany
Hierzu:
- Prozess Sidebar.exe beenden
- Datei C:\Users\%UserName%\AppData\Local\Microsoft\Windows Sidebar\Settings.ini editieren
- Minianwendung im Kontext-Menü des Desktops wieder starten.


Hat super geklappt, vielen Dank dafür!
Kurzer Hinweis für alle, die auf Ihrem Rechner Cygwin installiert haben: Den Zeitstempel kann man mit folgendem Unix-Befehl auf ein Datum in die Zukunft setzen:
touch -t 201503201434 C:\Users\%UserName%\AppData\Local\Microsoft\Windows Live\Services\Cache\Config.xml
Herr Haslinger,
vielen herzlichen Dank für Ihren Beitrag. Endlich hat mal jemand Ursachenforschung betrieben und ist der Sache auf den Grund gegangen.
Die Aktualisierung des Files mittels öffnen, speichern, schließen alle zwei Tage nervte doch etwas.
Danke sehr!
super Anleitung, hat prima geklappt.
THX!!
Habe über den Task Manager den Prozess Sidebar.exe beendet
Dann über das Startmenu die Datei Config.xml gesucht und mit dem Editor geöffnet
mittels speichern unter die Datei gespeichert und dann beendet
und dann mittels rechter maustaste die Minianwendungen wieder gestartet
hat SUPER funktioniert
DANKE
Super, vielen Dank – wir waren hier alle fest überzeugt, dass der Firmenproxy schuld ist.
Jetzt habe ich nur noch das Problem, dass ich den korrekten Standort nicht einstellen kann. Ich geh mal davon aus, dass auch hier die für die Suche notwendige URL nicht mehr aktiv ist. Kann man das irgendwo manuell konfigurieren, wenn man die korrekten Standortdaten selbst beschafft?
Danke für den Hinweis, ich habe die Anleitung wie man die Lokation manuell ändert ergänzt.
Einfach nach der Postleitzahl des gewünschten Ortes suchen, das funktioniert, die Ortssuche nach Namen funktioniert dagegen nicht mehr.
Vielen Dank für die Ergänzung wie man den Standort ändert, genau das hatte bei mir auch nicht mehr funktioniert.
Klasse, mach weiter so ;)!
Hallo Herr Haslinger,
super Tipp, besten Dank!
Jetzt klappt es auch mit dem Standort.
Beste Grüße nach AUXX0025.
Super – hat toll geklappt, auch unter Windows 7 Ultimate. Für weitere Wettercodes Link aufrufen und nach unten scrollenhttps://weather.codes/
Man kann die Aktualisierung der config.xml auch Automatisieren.
Da zu kopiert man die Batchdatei einfach in den Autostart Ordner.
Bei jeden Windowsstart wird die dann ausgeführt.
Und wenn der Rechner immer an ist dann kann man die Batch auch mit dem Taskplaner zu bestimmten Zeiten ausführen lassen.
Moin allerseits,
erstmal mein allerherzlichstes Dankeschön dem Threadstarter und Allen, die hier zusätzlich wertvolle Tips geben. Für alle, die NICHT Cygwin auf ihren Rechnern installiert haben: es gibt doch die Möglichkeit der Erstellung „nativer“ Batchdateien unter Windows.
Vielleicht hat hier jemand die Antwort auf folgende Frage zum Thema:
Wie müßte der Inhalt einer „nativen“ Windows-7-Batchdatei aussehen, die das Datum der Config.xml-Datei auf den 31.12.2070 umeditiert?
Ich hoffe hier erbarmt sich jemand… 😉
Beste Grüße
aus GMXX0071 😉
Hallo Uwe,
Mit Batch/Board-Mitteln ist ein touch nicht möglich. Aber es gibt touch.exe auch als Win32-Binary (dafür wird kein CygWin benötigt), z.B. hier: https://sourceforge.net/projects/touch-win32/
Alternativ kann man mittels PowerShell Zeitstempel modifizieren:
(Get-ChildItem ".\Config.xml").LastWriteTime=("01 June 2025 01:00:00")Hallo Gunnar,
vielen Dank für Deine Antwort. Deine Variante mit der Windows-Powershell habe ich ausprobiert, aber leider zeitigt dieses Verfahren keinerlei Änderung an der Config.xml. Vermutlich mache ich irgendwas falsch. Bislang habe ich deshalb ein Tool (Attribute Changer) benutzt und immer dann, wenn es nötig wurde, damit den Zeitstempel auf einen Termin in ferner Zukunft gesetzt.
Ein Programm bei jedem Systemstart via „Autostart“ automatisch starten zu lassen, ist sehr einfach. Die Aufgabe wäre aber zusätzlich auch, dem Programm automatisch die bei Ausführung einzugebenden Parameter zu übergeben, dieses damit „auf die Config.xml loszulassen“, so daß sie deren Zeitstempel automatisch gemäß den vorgegebenen Parametern modifiziert. Ginge sowas mit dem von Dir erwähnten Programm „touch.exe“?
Beste Grüße
aus GPXX0003
Unter den von mir im Kommentar angeführten Link zu touch.exe ist auch die Syntax beschrieben und ein Beispiel gezeigt. Ein Autostart ist nicht nötig, die Datei kann auch 2 Jahre in der Zukunft datiert sein und wird dann 2 Jahre lang funktionieren.
Meine Config.xml hat seit neuestem – zusätzlich zur Rückdatierung auf das aktuelle Datum – plötzlich immer eine Größe von exakt 0 Bytes. Warum, ist mir schleierhaft. Mir würde also eine Automation helfen, die eine Datei (eine nichtleere Config.xml mit Zukunftsdatum) von einem Ort zu einem anderen kopiert und dabei die vorhandene Datei überschreibt.
Nochmals Danke für Deine Antwort.
Hallo Uwe,
Deine Frage wie man die Datei per Script erneuert ist in meinem Beispiel im Beitrag eigentlich bereits erläutert und kann um eine simple Kopier-Operation ergänzt werden:
pushd „%LocalAppdata%\Microsoft\Windows Live\Services\Cache\“
rem Datei config.xml.vorlage nach Config.xml kopieren:
copy /y Config.xml.vorlage Config.xml
rem Zeitstempel der Config.xml aktualisieren:
copy /y /b Config.xml +nul
Das Kopieren der mit Attribute-Changer auf ein künftiges Änderungsdatum umgestellten Datei und das Überschreiben der defekten Config.xml klappt jetzt dank der Batch-Datei wunderbar, wodurch das Wetter-Gadget jetzt wieder super und „wartungsfrei“ funktioniert.
Vielen Dank! 🙂