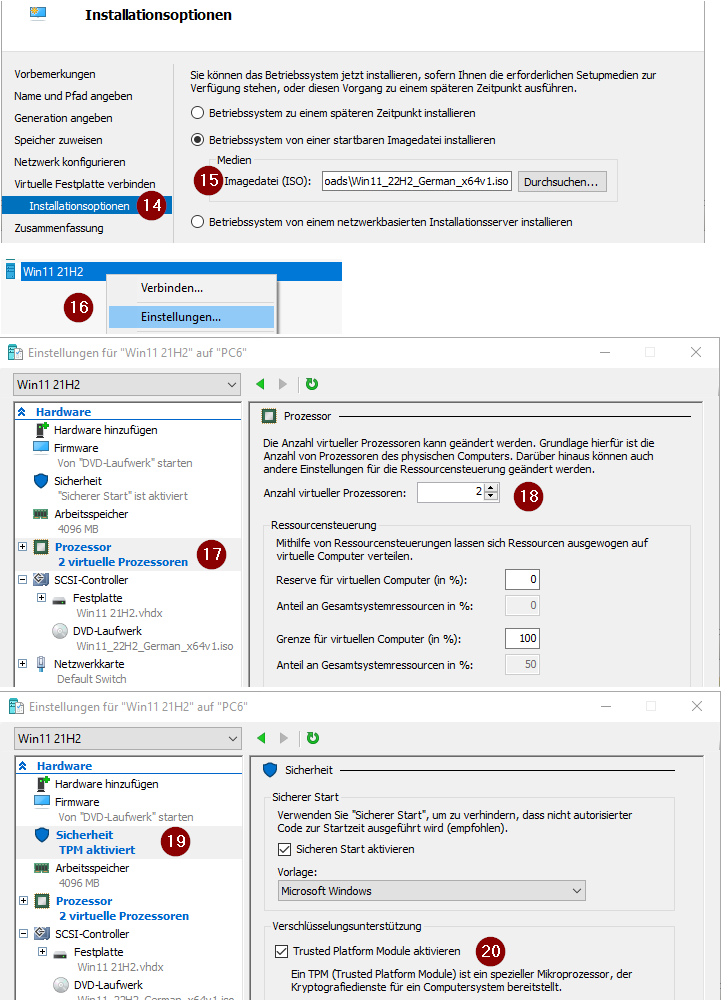
Ich blogge ja eigentlich keine Einsteiger-Tutorials. Aber ein Freund hat mich neulich kontaktiert, weil er Probleme hatte Windows 11 als Hyper-V Virtual Machine zu installieren. Bis zu diesem Zeitpunkt war mir gar nicht bewusst, in wie viele Stolperfallen jemand tappen kann der dies zum ersten mal versucht. Daher dieses kleine Tutorial hier, ich wünsche gutes Gelingen ;-).
ISO-Image von Microsoft laden
Um eine VM zu installieren wird ein ISO-Image der DVD benötigt. Dieses kann wie folgt direkt von Microsoft heruntergeladen werden:
- https://www.microsoft.com/de-de/software-download/windows11
- https://www.microsoft.com/de-de/software-download/windows10
Leider muss man (je nach verwendetem Betriebssystem und Webbrowser) einen kleinen Trick anwenden, um das ISO-Image zum Download angeboten zu bekommen. Microsoft bietet nämlich – sofern man mit einem Windows-Gerät aus zugreift – standardmäßig nur das „Media Creation Tool“ zum Download an. Damit das ISO-Image zum Download angeboten wird muss eventuell der Zugriff mit einem Nicht-Windows-Gerät simuliert werden, z.B. mit einem iPad.
- Im Edge-Browser „F12“ drücken um den Developer-Modus zu aktivieren. Das Icon [1] klicken um die Geräte-Emulation einzuschalten
- Als zu emulierendes Gerät zum Beispiel ein iPad Air auswählen
- Nun „F5“ drücken um die Website mit iPad Air Emulation neu zu laden => Nun zum Download des ISO-Image hinunterscrollen:
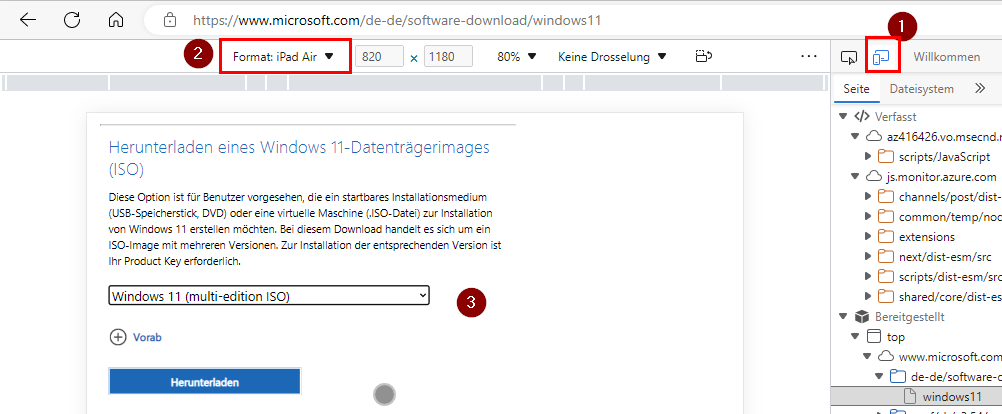
Hyper-V Virtual Machine anlegen
- Rechts bei den Aktionen auf Neu klicken
- Virtueller Computer auswählen
- Name und Pfad angeben
- Der Name den die Virtuelle Maschine im Hyper-V Manager aufweisen soll
- Der Pfad an dem die VM gespeichert werden soll (hier wird ~100GB freier Speicher benötigt!)
- Die Generation angeben
- Es muss unbedingt „Generation 2“ für Windows 11 gewählt werden!
- Speicher zuweisen. Hält man die Mindest-Systemvoraussetzungen nicht ein, bricht später der Windows-11-Installations-Wizzard mit einer Fehlermeldung „Windows 11 kann auf diesem PC nicht ausgeführt werden“ ab. Daher die Systemvoraussetzungen penibel einhalten, diese können hier nachgelesen werden: https://www.microsoft.com/en-us/windows/windows-11-specifications
- Für Windows 11 werden mindestens 4GB RAM benötigt!
- Netzwerk konfigurieren
- Die Netzwerkverbindung z.B. mit dem Hyper-V Default Switch herstellen
- Virtuelle Festplatte verbinden, die Mindest-Festplattengröße für Windows 11 ist 64GB
- Die vorgeschlagene Disk-Größe von 127GB übernehmen oder alternativ eine andere, für den Anwendungszweck passende Größe konfigurieren.
- Installationsoptionen: Betriebssystem von startbarer Imagedatei installieren
- Das ISO-File das wir zuvor heruntergeladen haben auswählen.
- Der Wizzard kann nun geschlossen werden, aber die VM ist dennoch noch nicht ganz korrekt für die Installation von Windows 11 konfiguriert, somit muss dies in den Einstellungen (Rechtsklick auf die VM) noch angepasst werden
- Virtuelle Prozessoren … hier weist Hyper-V standardmäßig nur einen CPU-Kern zu
- Die Anzahl der CPU-Kerne muss auf mindestens 2 erhöht werden (abhängig von der physischen CPU kann es sinnvoll sein auch mehr Kerne zuzuweisen).
- Außerdem ist noch das TPM zu aktivieren
- Dies unter „Trusted Platform Module aktivieren“ anhaken
Nun kann die VM gestartet und Windows vom ISO-Image installiert werden. Hier gibt es noch einen weiteren Stolperstein: Damit die VM von der „DVD“ (=ISO Image) bootet, muss während diese nachfolgende Meldung „Press any key to boot from CD or DVD……“ für ca. 2 Sekunden angezeigt wird zügig mit der Maus in das schwarze Fenster geklickt und eine Taste gedrückt werden! Versäumt man dieses kurze Zeitfenster, so versucht die Maschine stattdessen von PXE (Netzwerk) zu booten. In diesem Fall hilft nur ausschalten und VM neu einschalten um einen neuen Boot-Versuch von DVD zu starten. Alternativ zum Ausschalten/Einschalten kann auch die Schaltfläche in der Menüleiste ganz links, welche Strg+Alt+Entf zur VM sendet gedrückt werden.
Weitere Tipps für die Windows 11 Installation
- Die Eingabe des Windows Produkt-Keys kann übersprungen werden („Ich habe keinen Produkt-Key“ auswählen). Windows kann zu Test-Zwecken auch ohne Produkt-Key installiert werden, die Eingabe eines Produkt-Keys ist dann später jederzeit möglich (Startmenü: Suche nach „Aktivierungseinstellungen“).
- Als „Installationsart“ muss „Benutzerdefiniert: nur Windows installieren (für fortgeschrittene Benutzer)“ gewählt werden.
- Um bei der Einrichtung KEIN Microsoft-Konto zu verwenden wie folgt vorgehen:
- „Für Arbeit oder Schule/Uni einrichten“ auswählen (also nicht „Für persönliche Verwendung einrichten“.
- Dann auf „Anmeldeoptionen“ klicken
- Und nun „Stattdessen der Domäne beitreten“ auswählen
- Nun kann ein lokaler Anmelde-Name (z.B. „admin“) eingegeben und (optional) ein lokales Kennwort ohne Microsoft-Konto/Cloud-Zwang verwendet werden.
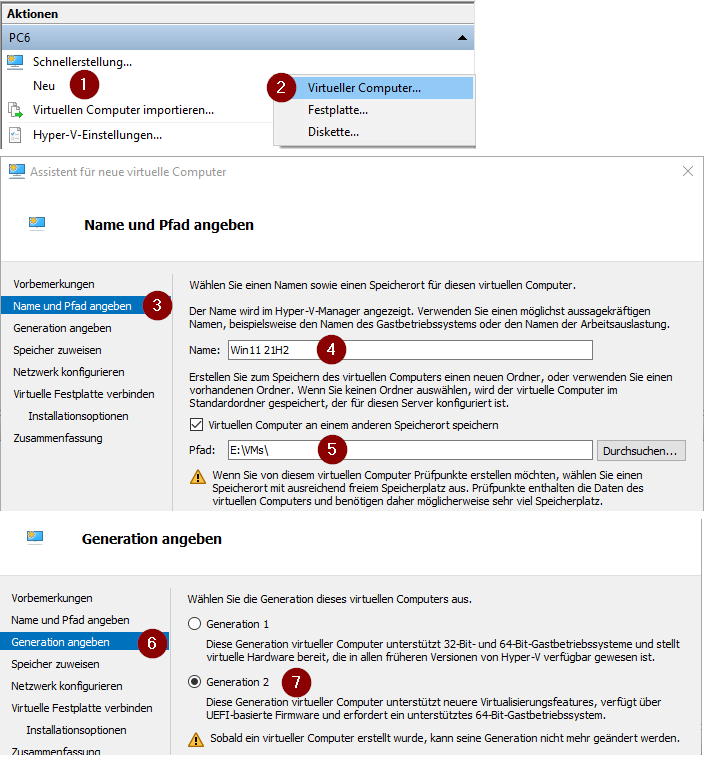
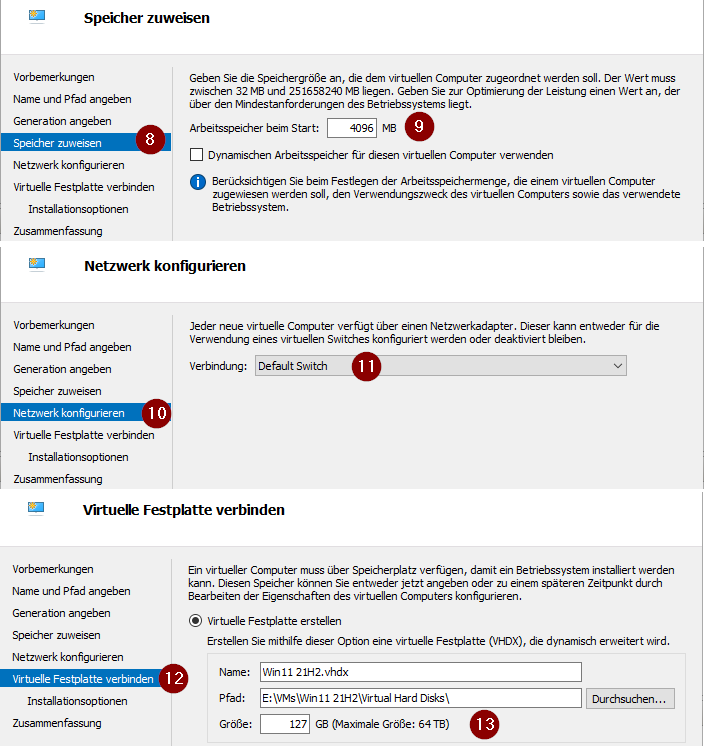



sehr hilfreicher Artikel!
Top, wirklich gut erklärt, danke!
Vielen Dank, super, jetzt klappt es
…witzig….ganz ehrlich…Danke für das TPM….manchmal ist man so blind…..
Besten Dank für die tolle Anleitung – besser & schneller als jedes YouTube-Video!
Vielen Dank, genauso wünsche ich mir Anleitungen!
super Einleitung, danke
Danke! Das mit dem ohne Microsoft-Konto funktioniert noch immer: 24H2