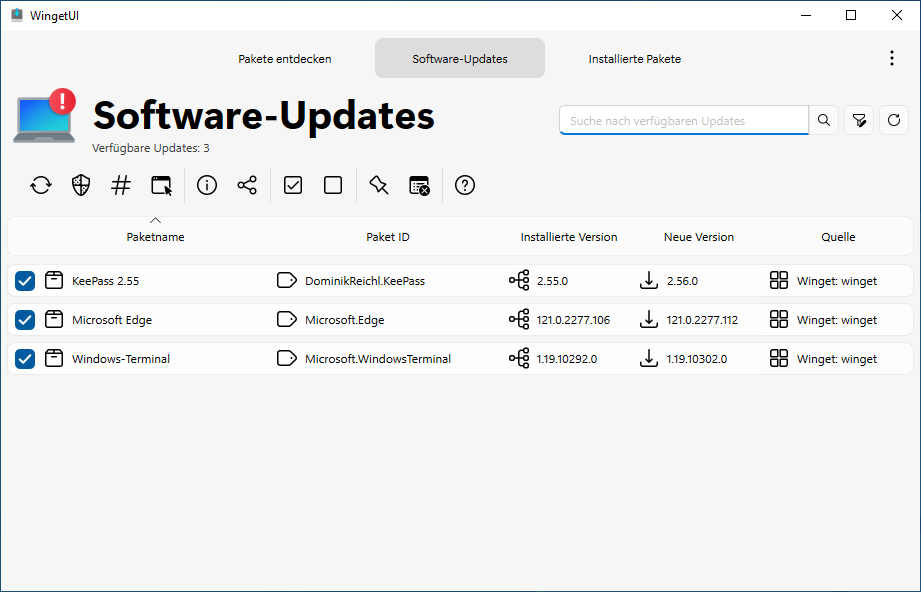
Ich beobachte die Entwicklung des Windows Package Managers winget schon seit geraumer Zeit, war mir hierbei lange nicht sicher, ob sich das Werkzeug durchsetzen wird oder wieder in der Bedeutungslosigkeit verschwindet.
Mittlerweile (Stand Februar 2024) ist das Software-Angebot im WinGet-Repository aber so groß, und der Nutzen / Mehrwert / Komfort auf Geräten mit Windows 10 oder Windows 11 und Internet-Zugang derart überzeugend, dass ich mittlerweile auch komplett auf die Nutzung von winget zur Installation von ungemanagten Home-PCs der Familie umgestiegen bin. Die Vorgangsweise ist jene, die man von Linux-Distributionen kennt. Man teilt dem Paket-Manager mit welche Software-Pakete installiert werden sollen, dieser lädt die Installationspakete aus den Original-Quellen, führt eine (silent-) Installation durch und sorgt komfortabel für die Identifikation und das Applizieren von Updates.
Die Informationen welche Versionen existieren, aktuell sind, und woher diese zu laden bzw. wie diese (silent) zu installieren sind, werden von der Entwickler-Community in einem öffentlich zugängigen GitHub-Repo geführt, die Ergänzung weiterer Software-Pakete ist mittels Merge-Request möglich. Die hierbei hinterlegten Informationen sind in einfach verständlichen YAML-Files gehalten, siehe z.B. hier am Beispiel der KeePass-Installation.
Dieser kurze Blog-Post stellt lediglich ein kleines WriteUp (für mich selbst) dar. Das Informationsangebot im Web ist hervorragend, sodass es meinen Blog-Post eigentlich nicht braucht.
URL-Sammlung
- Microsoft Doku – Windows Package Manager (Übersicht)
- Microsoft Doku – winget CmdLine-Argumente / Nutzung / HowTo
- WebApplikation winstall.app – Suchmaschine für mit winget installierbare Pakete
- GitHub Repo – mittels winget installierbare Software
- WingetUI – eine grafische Oberfläche für winget
Ein Paket mit winget installieren
Hier ein beispielhafter Aufruf, um aus Windows Terminal / PowerShell 7 die grafische Oberfläche WingetUI zu installieren:
winget install -e --id SomePythonThings.WingetUIStore
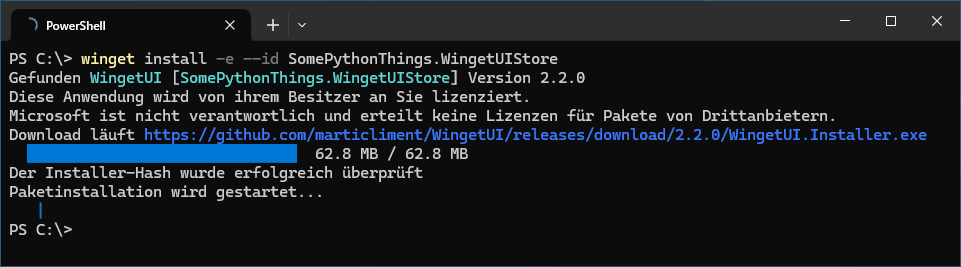
Alle installierten Pakete mittels winget aktualisieren
winget upgrade --all
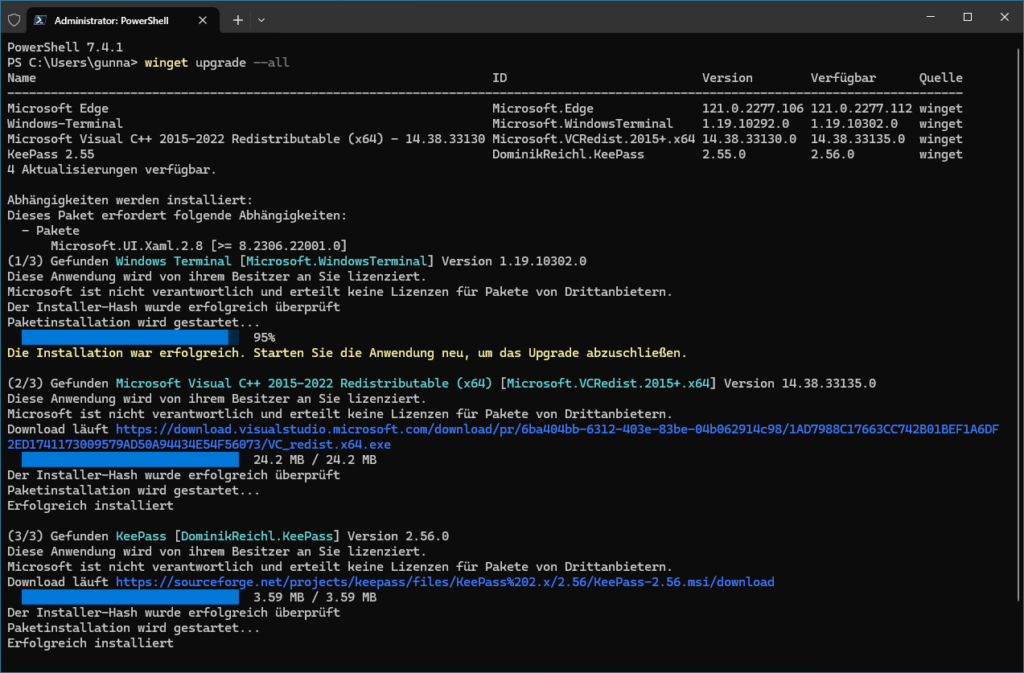
Nutzung der grafischen WingetUI Oberfläche
Wer nicht mit der Konsole (Windows-Terminal / PowerShell 7) arbeiten möchte findet in WingetUI eine sehr komfortable grafische Oberfläche.
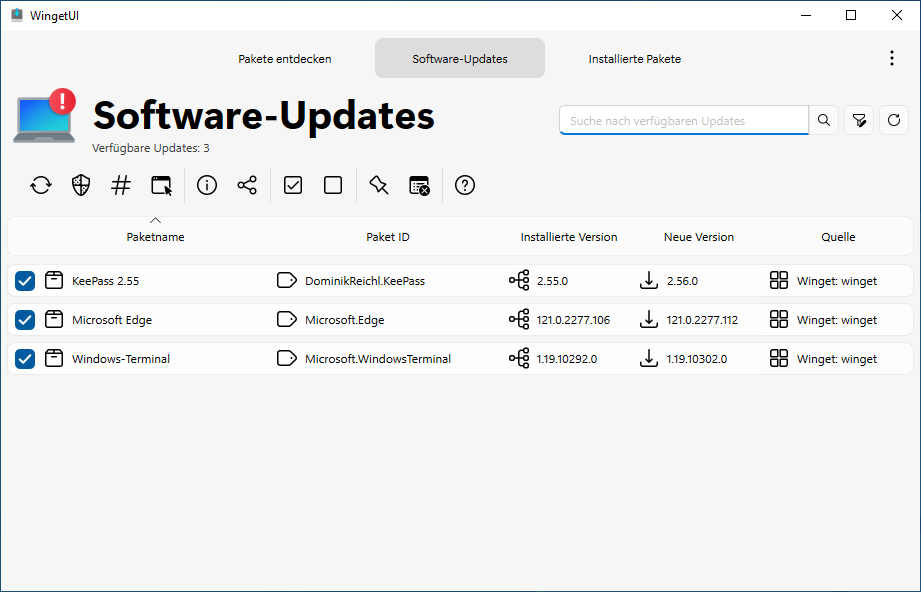
Pakete mittels winstall.app suchen
Welche Pakete zur Verfügung steht, wer diese maintained und ob zumindest im Moment eine Update-Versorgung gewährleistet ist, findet man sehr rasch mittels der WebApplikation winstall.app heraus.
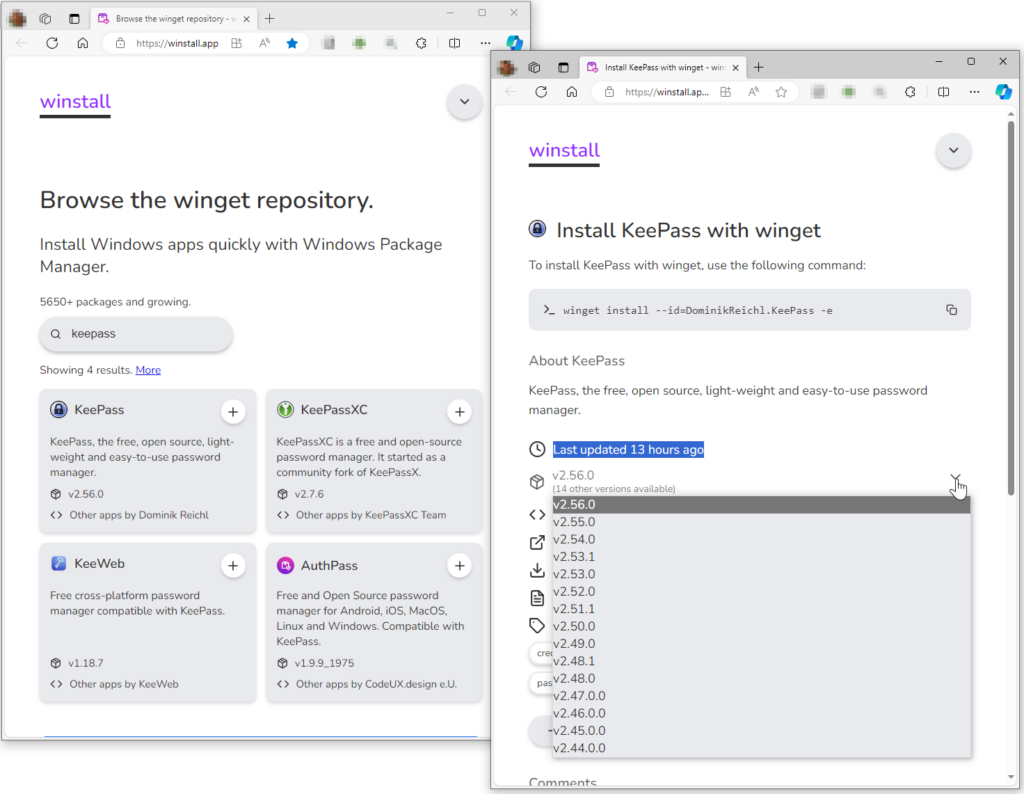
Shortlist meiner gängigen Anwendungen
winget install Microsoft.PowerShell-e --id=winget install -e --id=SomePythonThings.WingetUIStorewinget install Microsoft.WindowsTerminal-e --id=winget install -e --id=7zip.7zipwinget install Greenshot.Greenshot-e --id=winget install DominikReichl.KeePass-e --id=winget install PuTTY.PuTTY-e --id=
winget install -e --id=winget install ownCloud.ownCloudDesktop-e --id=winget install Notepad++.Notepad++-e --id=winget install Mozilla.Firefox-e --id=winget install Mozilla.Thunderbird-e --id=winget install WiresharkFoundation.Wireshark-e --id=winget install TheDocumentFoundation.LibreOffice-e --id=winget install Adobe.Acrobat.Reader.64-bit-e --id=winget install A-SIT.PDF-Over-e --id=winget install XnSoft.XnViewMP-e --id=winget install dotPDNLLC.paintdotnet-e --id=winget install GIMP.GIMP-e --id=winget install -e --id=VideoLAN.VLC
WingetUI Paketbündel
Mittlerweile bietet WingetUI auch an Paketbündel als JSON-File zusammenzustellen: WingetUI Paketbündel von Gunnar

