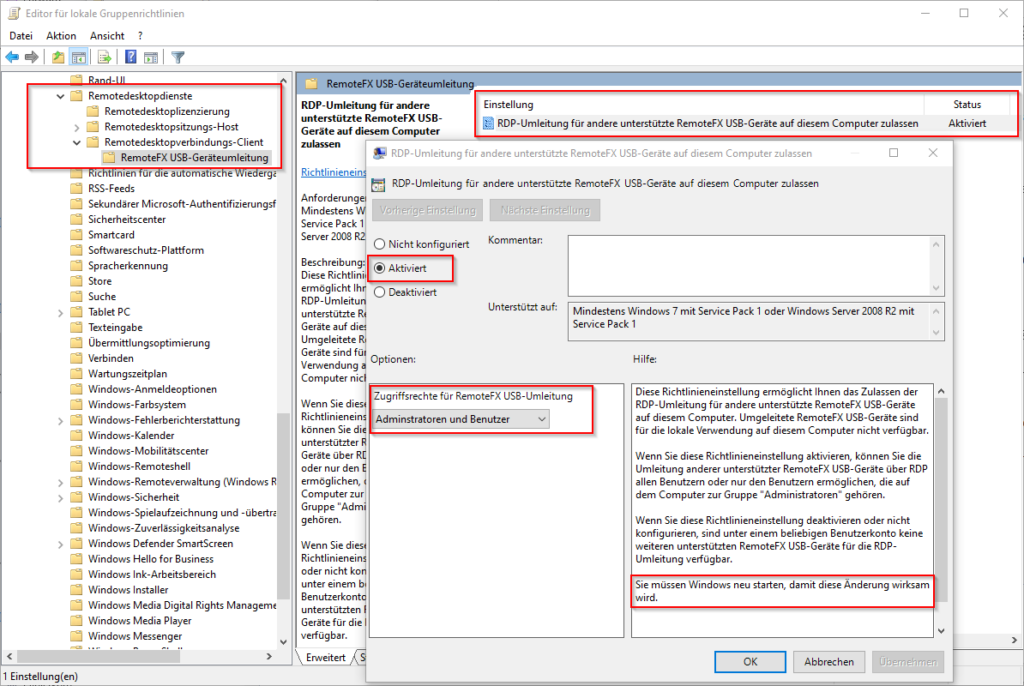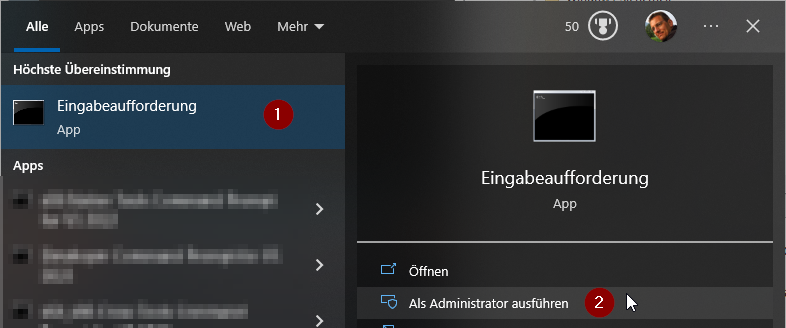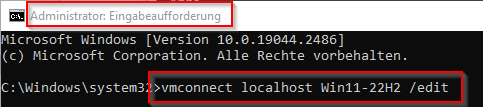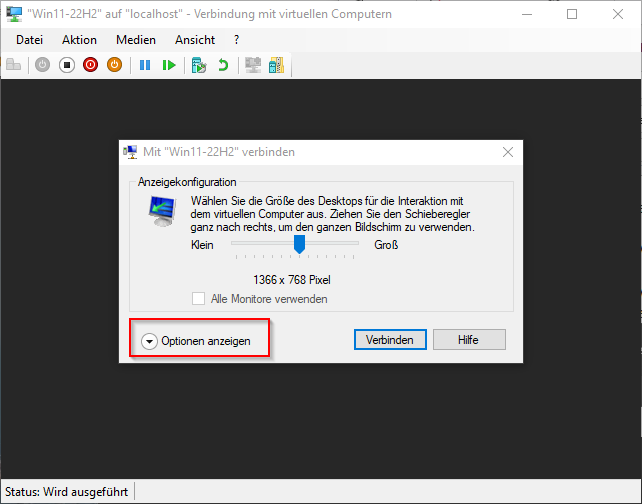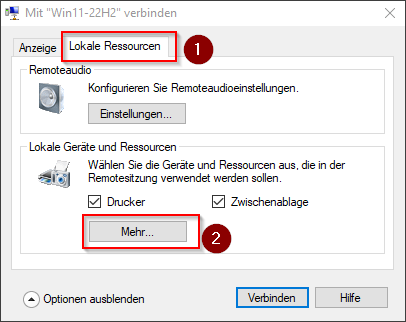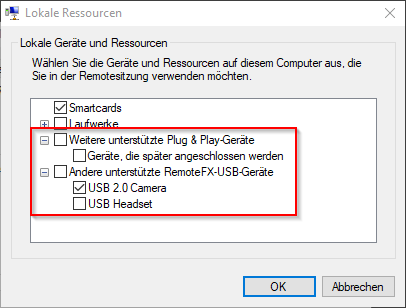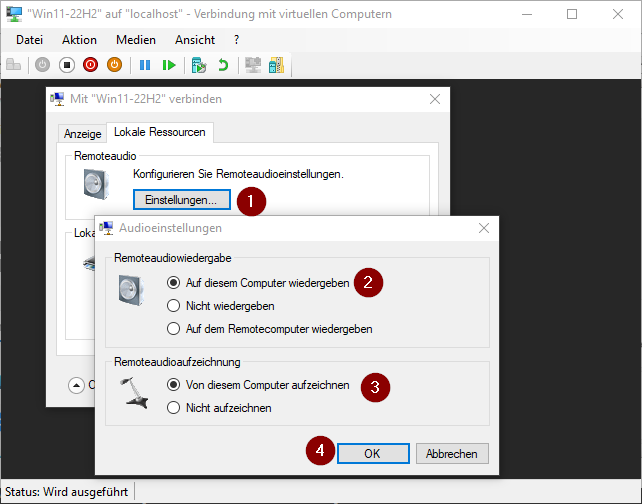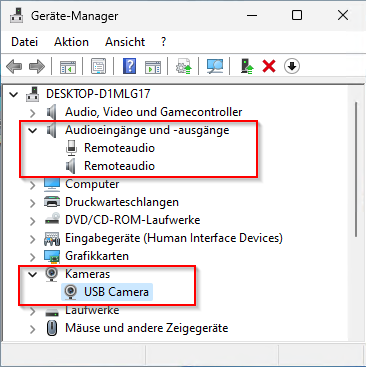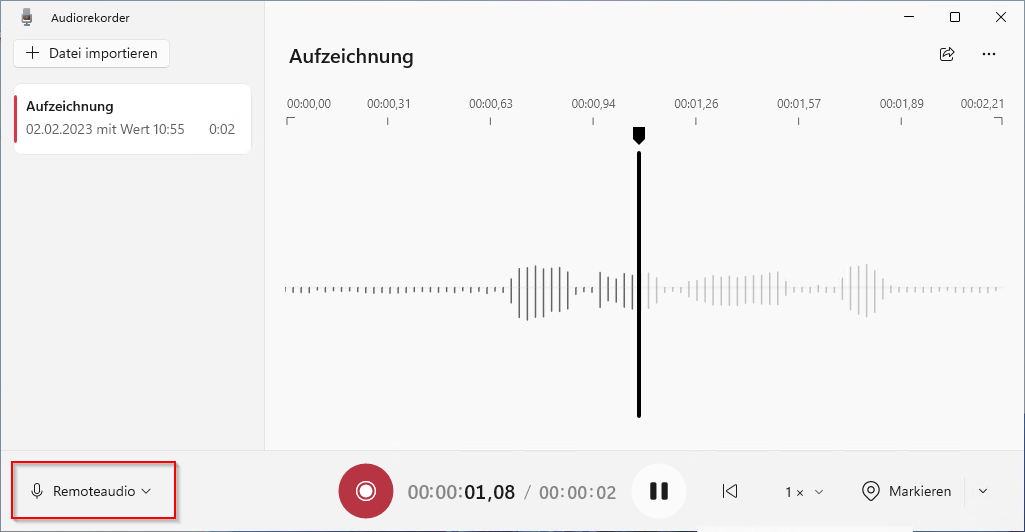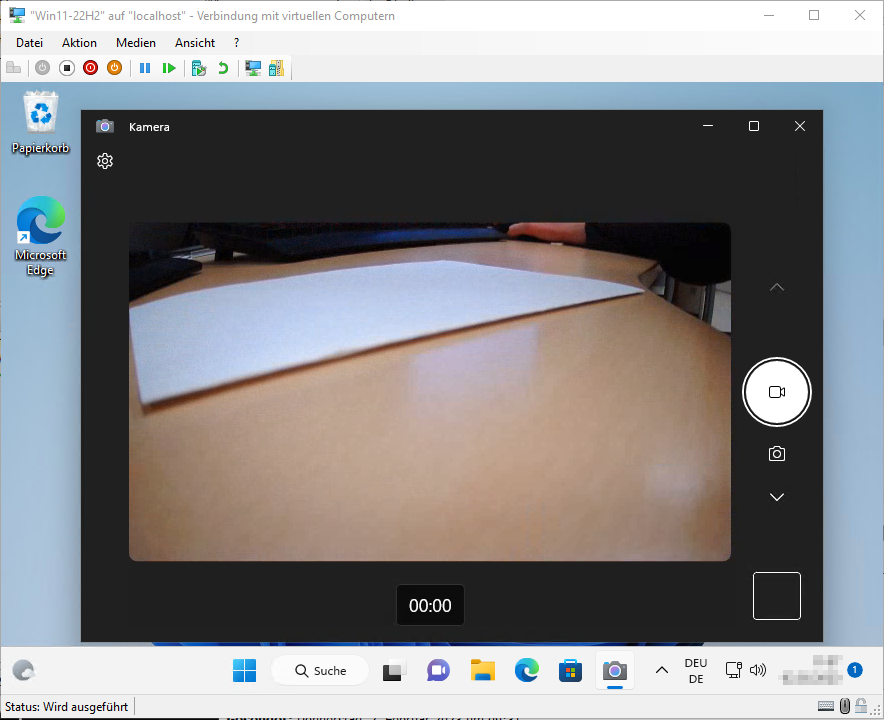
Microsofts Hyper-V unterstützt das Durchreichen von USB-Geräten wie WebCams mittels RemoteFX USB-Geräteumleitung. Jedoch sind die hierfür benötigten Konfigurations-Optionen und Policies sehr gut versteckt. Nachfolgend daher ein kleines Tutorial wie vorzugehen ist, um Webcam + Audio in eine Hyper-V Virtual Machine mit Windows 10 oder 11 durchzureichen.
Vorbereitung
- Die Virtuelle Maschine herunterfahren, sie muss gestoppt sein, also ausgeschaltet. Nicht pausiert, nicht nur das Verbindungsfenster geschlossen, sondern heruntergefahren. Im Hyper-V-Manager also mit Phase „Aus“ angezeigt werden.
- Auf der Host-Maschine ist in den Gruppenrichtlinien die Einstellung „RDP-Umleitung für andere unterstützte RemoteFX USB-Geräte auf diesem Computer zulassen“ zu ändern. Hierzu den Gruppenrichtlinien-Editor starten, im Startmenü tippt man hierzu: gpedit.msc
- Im Gruppenrichtlinieneditor Navigieren nach: Computerkonfiguration => Administrative Vorlagen => Windows-Komponenten => Remotedesktopdienste => Remotedesktopverbindungs-Client => RemoteFX USB-Geräteumleitung
- Hier nun die „RDP-Umleitung für andere unterstützte RemoteFX USB-Geräte auf diesem Computer zulassen“ aktivieren und Zugriffsrechte für „Administratoren und Benutzer“ konfigurieren.
- Nun ist das Windows-Betriebssystems der Host-Maschine zu rebooten! Ohne Neustart des Systems wirkt diese Einstellung nicht!
- Nach dem Neustart der Host-Maschine die VM im Hyper-V-Manager starten und verbinden. Die Verbindung muss im Modus „Ansicht“ => „Erweiterte Sitzung“ erfolgen.
- Nun ist als Administrator die VMCONNECT Einstellung anzupassen. Hierzu eine „Eingabeaufforderung“ (cmd.exe) „Als Administrator ausführen“ starten. Auch wenn das lokale Benutzerkonto Administrator-Rechte hat muss (wegen Split-Token) dennoch unbedingt „Als Administrator ausführen“ gewählt werden!
- In der Eingabeaufforderung folgendes ausführen: vmconnect localhost „Win11-22H2“ /edit … wobei „Win11-22H2“ der Name der VM ist (anzupassen an den eigenen VM-Namen, exakt so wie im Hyper-V-Manager angezeigt!)
- Das sich nun öffnende Verbindungs-Fenster weist einen „Optionen anzeigen“ Dropdown-Button auf, diesen betätigen:
- „Lokale Ressourcen“ -> „Mehr…“ auswählen
- Die eigene Kamera (kann unterschiedlich heißen) aktivieren. Jedoch NICHT das USB Headset in die VM durchreichen, auch nicht „weitere unterstützte Plug & Play Geräte die später angeschlossen werden„. Die Audio-Geräte reichen wir vom Host im nächsten Schritt 12 auf andere Weise über „Remote-Audio“ durch!
- Weiters auch noch Audio richtig für die Nutzung konfigurieren, hierzu im vorherigen Dialog nochmal zurück und bei „Remoteaudio“ => „Einstellungen“ die Remoteaudiowiedergabe und Remoteaudioaufzeichnung „von diesem Computer wiedergeben/aufzeichnen“ konfigurieren.
Testen der WebCam und des Headsets in der VM
- Damit der Test nun positiv verläuft, muss die VM-Verbindung unbedingt im Modus „Erweiterte Sitzung“ laufen!
- In der virtuellen Maschine eine Sichtprüfung der Geräte im Geräte Manager durchführen (Startmenü: Geräte Manager). Hier muss nun Remote Audio und WebCam wie folgt angezeigt werden:
- Einen Audio-Test in der virtuellen Maschine mittels der App “Sprachrekorder” (Win10) oder “Audiorekorder” (Win11) durchführen:
- Die App ist vorinstalliert im Startmenü als “Audiorekorder” zu finden.
- Der Audiorekorder muss als Mikrofon “Remoteaudio” aufweisen.
- Die Aufnahme muss funktionieren.
- Die Wiedergabe der aufgenommenen Aufzeichnung muss funktionieren.
- Einen Webcam-Test in der Virtuellen Maschine mittels der App „Kamera“ durchführen
- Die App ist vorinstalliert im Startmenü zu finden.
- Die WebCam muss erkannt und das Bild der WebCam dargestellt werden.